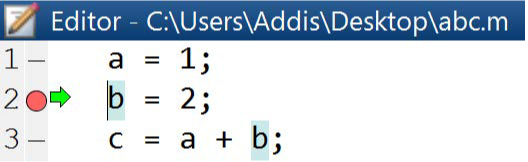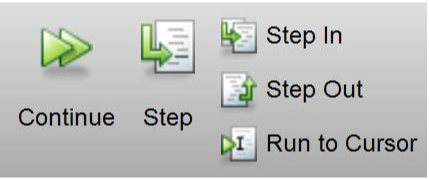Matlab 的程序调试及其他功能
贡献者: addis
1. 程序调试
若要调试程序,可选择一行代码并单击该行前面的横线,这时会出现红色圆点 Breakpoint(图 1 ),程序运行到 Breakpoint 会暂停。
此时要查看变量情况,可通过 Workspace 查看各个变量的情况,也可用光标悬停在某个变量上。还可以用 Command Window 改变某些变量的值,或画图等。在这种调试状态下,也可以通过 Edit 菜单中的一些按钮控制接下来程序如何运行(图 2 )。
其中 “Continue”(快捷键 F5)是继续运行直到下一个 Breakpoint 或结束。“Step”(F10)是运行到下一行,“Step In”(F11)是进入子程序并暂停,“Step Out” 是运行完当前子程序并回到子程序被调用的地方。“Run to Cursor” 是运行到光标所在处。
2. warning 和 error 函数
有时候当我们的程序中出现了某个错误时,程序会终止并在命令行中返回一个错误信息,例如我们给 sin 函数输入两个变量时,命令行的 error 信息将提示变量个数太多。
warning 提示,程序在输出提示后将继续运行。
我们可以在我们自己的脚本或函数中用 error 或 warning 函数达到同样的效果
当 error 或 warning 函数被执行时,命令行不但会输出对应的字符串,还会输出它们所在的文件和行号,如
myfun 或 line 3,可在 Editor 中显示对应位置。若 myfun 函数被其他函数调用,那么调用的位置也会被逐级列出。使用 warning 的效果类似,但程序不会被终止。
3. 分节
在行首用两个百分号 %% 可以对代码进行分节(图 3 )。这样做一是可以使代码结构更清晰,二是可以单独选择某一节运行(Edit 菜单中的 “Run Section” 按钮)。
4. mat 文件
- 保存任意变量到文件:
save('file.mat', 'var1', 'var2') - 读取文件中的指定变量:
load('file.mat', 'var1', 'var2') - 读取文件到一个 structure,然后从中获取变量(可以防止变量名冲突)
data = load('file.mat');,data.var1,data.var2。
5. 工具箱(Toolbox)
在购买和安装 Matlab 软件时,可以选择各种各样的工具箱,常用的工具箱有曲线拟合(Curve Fitting,从离散的数据点得到一条曲线),图像处理(Image Processing,图像变换,增强,降噪,二值化等),图像获取(Image Acquisition,从相机获取图像),Matlab 编译器(MATLAB Compiler,编译代码,提高运行速度)。注意使用了工具箱功能的代码在没有工具箱的 Matlab 软件上将无法运行。