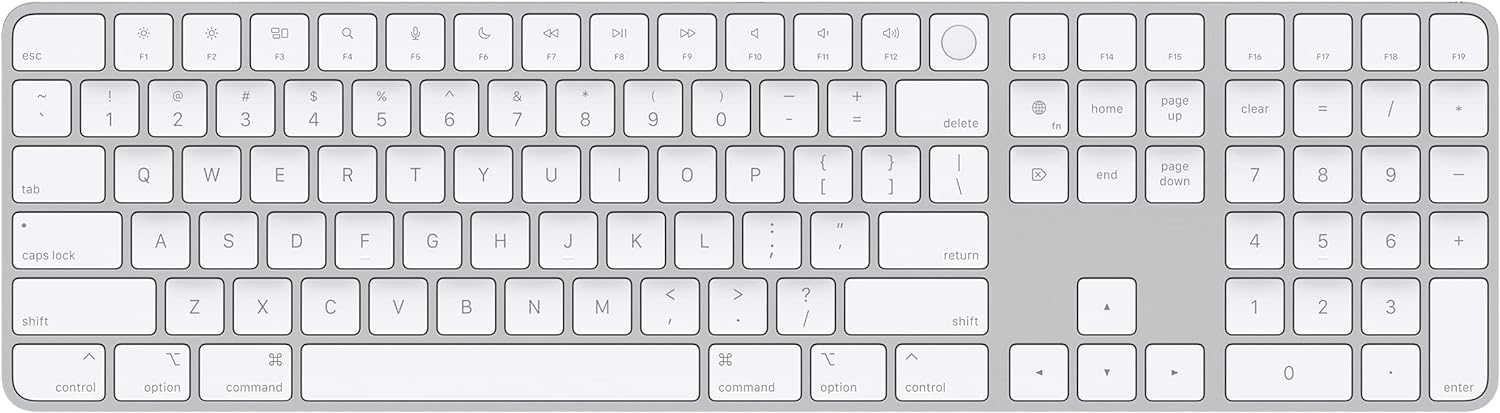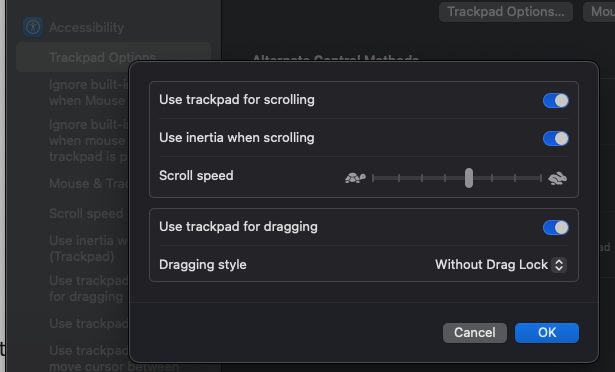MacOS 笔记
贡献者: addis
1. 键盘
图 1:Mac 小键盘
图 2:Mac 全键盘
Karabiner-Elements 是 Mac 上常用的第三方键盘映射软件,可以把一些键映射到别的位置。
图 3:Windows 全键盘
要设置长按按键(例如方向键)的延迟时间和重复频率,在 System > Keyboard > Key repeat rate 中调节(未测试)。
使用 Win 键盘
如果把 Windows 的标准键盘插到 Mac 上,那么
- Mac 的
Cmd是 Windows 的Win键 - Mac 的
Opt是 Win 的Alt键(左右两个分别对应) - Mac 的
Delete键是 Windows 的Backspace - 但从布局上来看,左边的
Win和Alt应该互换一下(可以在系统的键盘设置中更改) - 系统默认 F1, F2 等按键为功能键,要改变,
System Settings > Keyboard > Keyboard Shortcuts > Function Keys - 可以用 Karabiner 把
insert键映射到fn。空格右边四个按键中,只有最左边的 karabiner 可以用right_option识别(映射到right_command),其他暂时没试出来。
Magic Trackpad
图 4:在 Accessibility 中设置双击拖动
2. 快捷键
通用
-
Cmd + C,Cmd + V复制粘贴 -
Cmd + C然后Cmd + Opt + V移动文件 -
Cmd + X只能用于剪切文本,不能剪切文件。 -
Cmd + Z撤销 -
Ctrl + 空格输入法切换。如果要临时切换到英文输入可以用 Capslock 键,仍然默认输入小写字母。无法设置 shift 切换中英,可以安装第三方输入法如搜狗。 -
Cmd + Shift + Z重做 -
Cmd + Ctrl + Q锁屏 -
Ctrl + Opt + eject睡眠 -
Ctrl + Opt + Cmd关机 -
Cmd + 空格spotlight 搜索。包括所有文件和程序。打开程序或文件非常方便。
文件浏览器
- Goto
Cmd + Shift + G输入要打开的路径。 -
Cmd + Shift + .显示隐藏文件和目录(文件名以.开头的)。 -
Cmd + Del把文件移动到回收站。 -
Cmd + Delete删除。 -
Fn + Delete相当于Delete(向右删除文本)。 -
Cmd + Opt + ESC强制退出。 -
Ctrl + Shift + eject关闭屏幕。 -
F11临时显示桌面。 -
Cmd + Shift + 3全屏截图,Cmd + Shift + 4选择区域截图。 -
选中文件 + 空格预览文件。 -
Home和End跳到行首和行末但有些 App 不支持,要用Cmd + 左右箭头。
窗口管理
-
Cmd + W关闭 Tab(包括浏览器 tab 和 Finder 等)当只有一个 Tab 也可以关闭窗口。 -
Cmd + Q关闭当前 app。 -
Ctrl + 左/右箭头在多个桌面之间切换 -
Ctrl + 上箭头(或者F3对应的功能键)任务管理,在这里可以新建多个桌面 -
Cmd + Tab切换程序(相当于 Windows 的Alt + Tab),但是最小化的窗口仍然会保持最小化。如果要让它出现,松开Tab以后按住Opt,松开Cmd再松开Opt即可……(这是什么神仙设计?)。有一个第三方开源软件 AltTab 可以解决这个问题。 -
F11暂时显示桌面。 -
Cmd + M最小化当前窗口并显示在 dock 上。Cmd + H隐藏当前 app 的所有窗口包括 docker。Cmd + Alt + H隐藏当前 app 外的所有窗口,但这之后Cmd + H就没用了。 -
Ctrl + 上/下箭头程序管理。 -
Cmd + `切换同一个程序的不同窗口。 -
Ctrl + Cmd + F窗口全屏(最大化)。一个全屏的窗口独占一个新的桌面。
Chrome 快捷键
-
Cmd+R刷新(相当于 Windows 的Ctrl+R或者F5),Cmd+Shift+R硬刷新(不使用缓存,相当于 Windows 的Ctrl+Shift+R或Ctrl+F5)。
3. 常识
- Mac 不能写入 NTFS 文件系统只能读取,所以需要在不同系统上使用的移动硬盘最好格式化成 ExFat。
- Apple Silicon 中就算用虚拟机(如 Parallel Desktop)也几乎只能跑其他系统的 arm 版本。Parallel Desktop 开始实验性支持 x86 的 emulation,但是非常非常慢。
- account name 很难修改,最好新建一个(管理员)用户,然后把老用户删掉。
- Mac 的默认 shell 是 zsh。要修改默认 shell(如
/bin/bash可以在系统的user & groups设置里面把左下角解锁,然后右键用户名,高级设置里面修改)。也可以用命令行修改:chsh -s /bin/bash。 - terminal 功能非常有限,ssh 到 linux 后甚至
home/end键甚至Cmd+左右箭头都无效。gpt 建议用iTerm2。 - 修改 hostname(也就是 terminal 的 prompt 中显示的):
sudo scutil --set HostName 新名字 - 根目录:选择
Go->go to folder, 然后输入/, 按回车即可到根目录。根目录里面有 Applications, Library, System, Users 四个文件夹 - 从 U 盘启动:长按住
Opt按键开机即可 - 重新安装最新系统(联网):长安住
Cmd + Opt + R即可。重装系统据说不会删除用户文件 - 要抹掉磁盘,在重新安装的界面选择 disk util,然后擦除磁盘即可。
- MacOS 不支持在右键新建文档,但是 AppStore 里面有一些 app 可以实现,例如 iMouse 等,搜 right click 即可。
4. Finder
- Finder 是苹果的文件浏览器
- 选中文件后,重命名用
回车,Cmd + O打开文件。 - 菜单中
View > Show Path Bar可以在底部显示完整路径。Finder > Settings有一些常用设置。右键点底部路径的某个文件夹可以复制路径。 - 菜单中的
Go > Go to folder可以输入绝对或相对路径打开文件夹,快捷键Cmd + Shift + G(一些时候只能用快捷键,例如 app 打开文件时) - 复制文件后粘贴到文本框可以粘贴绝对路径。
- 要在当前路径打开 Terminal,鼠标右键点 finder 最下面的任何当前文件夹,点 New Terminal at Folder 即可。
- 要改变文件的默认打开方式,右键文件 info,然后选软件,全部生效。右键
Open With...里面选 always 可能无效(效果飘忽不定)。 - 双击图片默认使用 Preview 打开,无法左右滑动。建议用 XnViewMP,并把所有图片格式用它默认打开。
- 要让 Finder 默认显示隐藏文件,用
defaults write com.apple.finder AppleShowAllFiles TRUE。要恢复默认隐藏,改成FALSE即可。要让改变生效,用killall Finder重启 finder。
5. 外观
- 把 launchpad 变为 6 行 9 列:
defaults write com.apple.dock springboard-rows -int 6; defaults write com.apple.dock springboard-columns -int 9;killall Dock
.DS_Store 和 ._XXX 文件
苹果会像在外部硬盘或网络硬盘生成大量 .DS_Store 和 ._XXX(这是为了使 metadata 兼容,XXX 是对应的正常文件名),这些文件在 Finder 中默认隐藏,但其他系统可以看到。这有时候会让人非常恼火。
- 其他系统中可以指定一个全局的 gitignore 文件,如
git config --global core.excludesfile ~/.gitignore_global,然后把的.DS_Store放进去。 - 要停止在网络硬盘和 USB 盘自动生成
.DS_Store文件,用defaults write com.apple.desktopservices DSDontWriteNetworkStores true和defaults write com.apple.desktopservices DSDontWriteUSBStores true。 - 要停止在非苹果文件系统的硬盘生成
._XXX文件,用defaults write com.apple.desktopservices AppleDouble false - 要清除某个路径中已经生成的
._XXX文件,用dot_clean 路径(包括所有子文件夹)
6. Terminal
- 苹果自带的 terminal 比较古老,快捷键也比较奇怪,很多人喜欢用
iTem2 - 最常用的命令也未必行为和 Linux 完全一样,例如
cp -r A/ B/就是把A/里面的东西复制到B中,而cp -r A B/才包含A本身。 - iTem2 默认支持 Home End 按键,在键盘设置中也可以设置为支持 Cmd 左右键。
- 虽然 Homebrew 提供了许多 Linux 工具,但仍然不完全兼容。
- 【必备】orbstack 相当于 macOS 上的 WSL1。
-
open 目录或文件可以打开 finder 或用默认 app 打开文件 - 跳到行首或行末
Ctrl + A或Ctrl + E(其他办法方法无效,又一个用iTerm2的理由。 - 无法使用正常的快捷键切换窗口(用
iTerm2吧还是)。 - 强制重启(用 GUI 重启可能会有一些软件不能正常退出)
sudo shutdown -r now - 要默认使用 bash 并得到类似 Linux 的体验,参考这里。
- Oh My ZSH 是很流行的 zsh 插件,可以加强自动补全等功能。
sh -c "$(curl -fsSL https://raw.githubusercontent.com/ohmyzsh/ohmyzsh/master/tools/install.sh)" -
Cmd + C和Cmd + V复制粘贴 - 选中一段文字,按下鼠标中键可以直接粘贴(和 Ubuntu 一样)。
- Application 目录是
/Applications,里面每个 app 都是一个文件夹。用右键应该可以看到里面的内容,或者用 terminal 直接 cd 进去。例如 julia 的执行文件在sudo ln -s /Applications/Julia-1.10.app/Contents/Resources/julia/bin/julia /usr/local/bin/julia
7. 一些好用的小 app
- UnnaturalScrollWhells 可以让触控板使用自然滚动,而鼠标滚轮使用 windows 式的滚动。
- New File Menu (App Store 付费),可以在用右键新建各种文件
8. AppleID
- AppleID 分不同国家,有些 app 和其他服务只对部分国家开放。如果 app 在你账号的当前国家不开放,在商店里搜索搜不到。
- 无论是 iOS 还是 MacOS,app store 都可以使用和本机主要账号不同的 AppleID。也就是如果你有两个 AppleID,你可以在 System Setting 里面登一个,在 AppStore 里面登另一个。
9. VMware MacOS 虚拟机
- 据说 VMware Workstation Pro 和 MacOS 兼容比较好。笔者测试 MacOS 12.4 没问题。
若显示性能较差(即用小分辨率的屏幕可以明显变得顺滑),则修改 xm 文件的以下设置(如果没有则添加)。但是亲测无效。
10. Time Machine 相关
- 完全没必要操作移动硬盘里面的文件! 只要进入 Time Machine 的时光界面, 用 finder 上面的小齿轮菜单, 就可以删除某次备份或者删除某个文件的所有备份 (要先选中该文件)(该操作只能在移动硬盘作为 time machine 的情况下使用) 恢复整个系统: 开机的时候按住 Cmd+R, 然后选择从 time machine 中恢复即可.
- You can move, copy, or delete the Backups.backupdb folder on your Time Machine backup disk as you would other folders. You can also delete folders within the Backups.backupdb folder. You can’t delete individual items inside the dated folders.
- Important: Do not use Terminal or any app other than the Finder to move, copy, or remove items from the Backups.backupdb folder.
11. 挂载网络硬盘
- 在 Finder 菜单中,选择
Go -> Connect to Server,填写smb://ip地址/分享名 - Finder 里面输入
sftp://user@host:port/some/path/(亲测无效)。 - 一个流行的第三方 sftp 客户端是 Cyberduck。
- macOS 也支持 sshfs,不能用 homebrew 里面的版本,需要先安装 macFUSE(File System in Userspace)(官网也提供 sshfs 下载)(亲测有效)。
- macFUSE 需要允许 system extension,简单来说就是 kernal 补丁,需要根据提示关机,长按开机键,然后修改安全设置。
12. 文件服务器
SFTP
首先可以用 sftp server, 在 Mac 上启动 server
sudo -s launchctl load -w /System/Library/LaunchDaemons/ftp.plist,然后在 windows 上用 WinSCP 客户端即可.
SMB
- 在 Mac 的 Sharing 设置中打开 SMB 共享 (最好另外创建一个 Remote 账户专门用于远程访问, 只允许在某特定的文件夹中写入, 其他只读). 然后在网络设置中的 Advanced 中设置工作组与 windows 同名 (windows 的工作组名称可以在
我的电脑->属性中查看, 一般叫做 WORKGROUP). - Mac 设置好了以后, 在网络设置中查看 IP 地址, 然后在 Windows 中随便打开一个文件浏览器, 输入
\<ip 地址>\看看能否访问, 如果可以就是成功了. 现在只能访问 Remote 账户的 home 文件夹, 要访问 Addis 账户的文件夹 (前提是 Addis 的文件夹权限中添加了 Remote 读取权限), 输入\<ip 地址>\Addis即可! 子文件夹以此类推 (注意 windows 的目录斜线都是反斜线, 且 windows 不区分任何文件夹的大小写, 因为 command prompt 根本不区分命令的大小写). 注意 windows 搜索网络上的计算机貌似是看不到 Mac 的. - Mac 的 SFTP 和 SMB 都可以在 Power Nap 的时候正常工作! 设置 -> Energy Saver 仅选中 Put hard disks to sleep when possible & Wake for network access & Enable Power Nap 三个选项.
Windows 映射网络磁盘
浏览器中找到 这台电脑, 右键会有 map network drive, 按照设置来, 地址就输入以上输入的即可! 在 win10 的文件浏览器主界面的 Ribbon 菜单上也会有该按钮.
创建的时候, 选择每次登录重新连接, 保存账户密码, 就真的可以像一个本地磁盘一样使用了!
13. Static IP
- Mac 设置 Static IP, 就不用经常改 FTP Client 的地址了, 但这种方法连一般的 wifi 时会导致连不上外网, 不要使用. 用 Dynamic DNS.
- 首先链接网络, 点击 Wifi 图标, Open Network Preference (和在设置中进入一样). 先记下 Advanced 按钮中 TCP/IP 面板显示的几串数字 (其中 IPv4 就是常用的 IP). 为了保险先创建新的 Network Location (网络设置), 不同的 Location 互不影响, 搞砸了换回原来的即可. 在 Location 下拉菜单中创建例如 StaticIP, 然后点 Advanced, TCP/IP 中把 Configure IPv4 选成 Manually, 然后把刚才的几串数字原样输入即可. 完了以后 OK -> Apply 即可. 现在无论怎么重启, IP 都不会变了(应该).
14. Dynamic DNS (Domain Name Service)
- 比较有名的 Dynamic DNS 是 Dyn, 但是现在不免费了. 一个免费的叫做 NO-IP, 网址是 https://www.noip.com/, 可以在上面注册一个账号, 申请三个免费域名 (但是要每月确认才能持续有效). 域名是 "xxxx.ddns.net" , 这串字符在远程访问时相当于 IP 地址. (貌似只能有一个域名关联一个 ip)
- 在 Mac 上安装客户端, 这个客户端的作用就是把本地的 IP 实时和我的域名在 DNS 服务器上关联, 所以 ssh 和 sftp 输入域名时, 域名服务器就会返回正确的 IP 地址, 这与直接使用 IP 地址登录 ssh 和 sftp 是完全一样的. 注意确认 preference 中选择 "Local IP from this computer", 或者默认选项, 总之保证与域名关联的 ip 是能成功连接 ssh 或 sftp 的 ip 即可. 注意关联的 ip 以网页上的为主, 客户端显示的 internal ip 是不准确的. 另外不要设置软件开机启动, 而是在 Daemon 面板中设置开机启动 Daemon 后台, 这样开机以后 dock 栏不会显示任何图标, 但仍然可以更新 ip, 更新频率目前设置成 5 分钟一次. 每月 Confirm Hostname: 在网站的 Hostname 列表中, 会显示有效时间, 按右边的小齿轮 Modify, 在右下角有 Update Hostname 按钮.